今後の講師活動をスムーズに行うために、ネットワーク上に専用フォルダを作り本部とデータ共有できるように設定します。
講師会参加希望の際にご連絡いただきましたGmailアドレスのGoogleのアカウントを使用します。
これから主軸として使うアドレスとなります。Gmailアドレスを変更ご希望の場合は、作業を進める前に本部までご連絡ください。
本部との「共有フォルダ」をつくる
Googleの機能の中の「ドライブ」を使用し、ネットワーク上に自分の写真やデータを保管しておける場所をつくります。
この「ドライブ」を使って、本部とデータ共有ができる環境を作ります。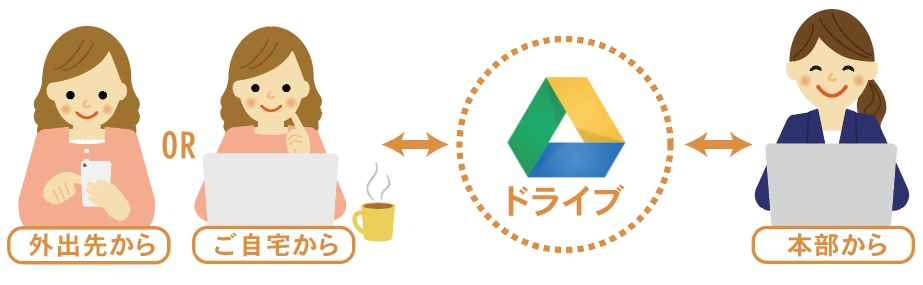
データ量の重い作品写真などのデータも、スムーズに共有できます。
また、ケータイの容量も減らせ、管理も簡単です☆
では、さっそく作業してみましょう!
01. Googleのドライブを開き、[新規]から[新しいフォルダの作成]を選択する
パソコンからもスマートフォンからも作業が可能です。
スマートフォンの場合、機種によってアプリのダウンロードが必要です。
※「Googleドライブ」で検索
アプリの場合は、プラス(+)ボタンから[フォルダ]を選択し、新しいフォルダを作ります。
02. フォルダ名を指定する
メールでお伝えした、
●あなたの講師番号3桁(半角入力)
●講師名(本名)
 を入力し、「作成」をクリック!フォルダの完成です。
を入力し、「作成」をクリック!フォルダの完成です。
※管理をスムーズに行うために、フォルダ名はスペース無しでご協力いただいております。
03. 共有の設定をする
作ったフォルダに入るデータを、「本部と共有化する設定」を行います。
【PCの場合】
①フォルダを右クリックし、「共有」を選択
②ユーザーの欄に「jtdr.koushi@gmail.com」を入力し、送信をクリック
【スマホの場合】
①フォルダ右端の「…」をクリックし「共有」を選択
②ユーザーの欄に「jtdr.koushi@gmail.com」を入力し、送信(右上の飛行機マーク)をクリック
これで共有設定が完了です。
04. ドライブの共有作業完了の報告
フォルダのアイコンに人マークが入り、共有フォルダになったことを確認します。
共有フォルダの設定が完了しましたら、講師会問い合わせLINE@より完了したことをご連絡下さい。
本部にて共有設定の確認をさせていただき、その後、
◆ 名札作成用の情報シートの記入
◆ 基礎スキル講座開講に必要な情報
◆ 講師会参加者が使用できるデータ各種
◆ 講師紹介ページのトップ画像(作品と講師の写真を合わせたもの)
について、ご連絡差し上げます。